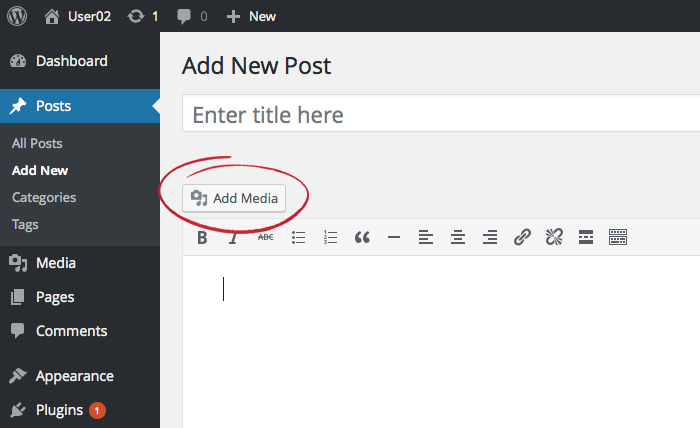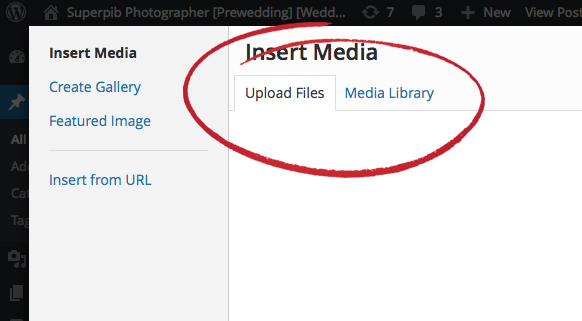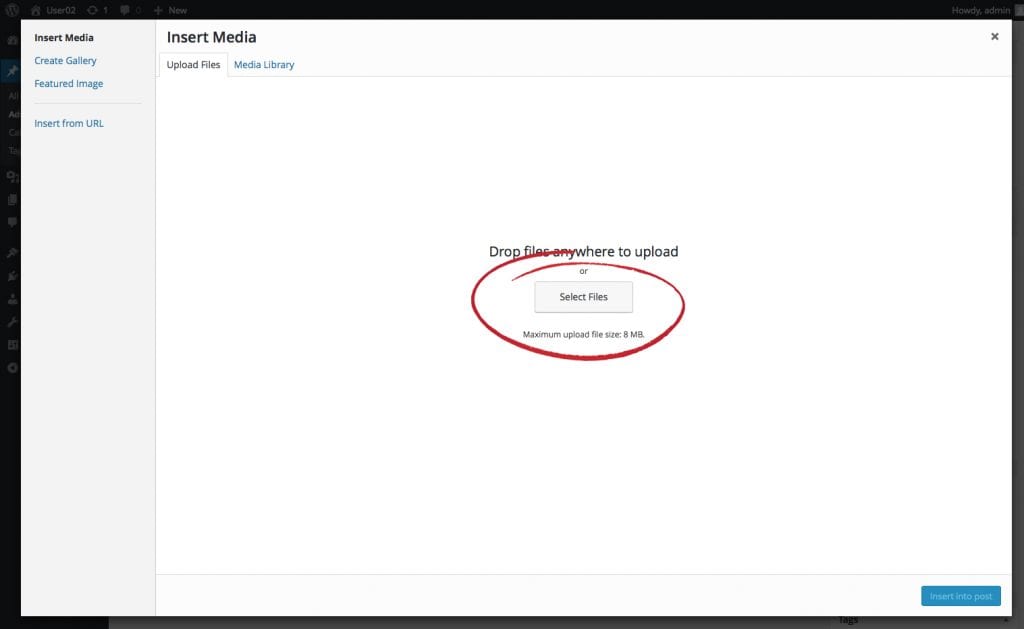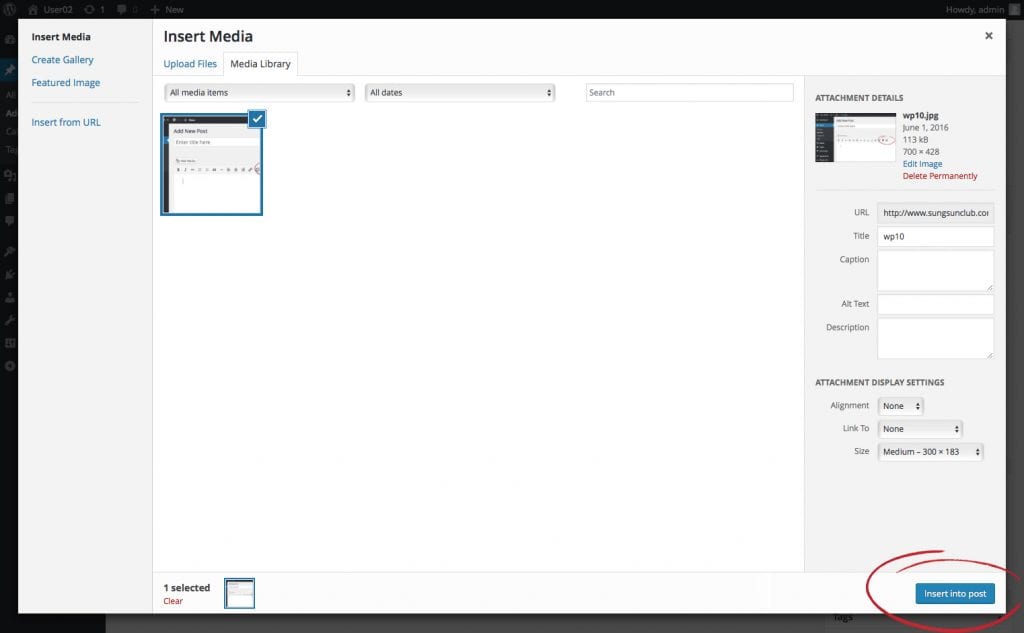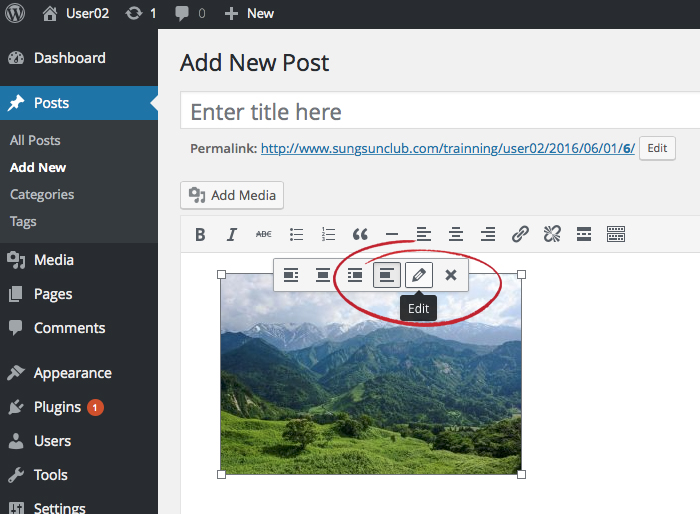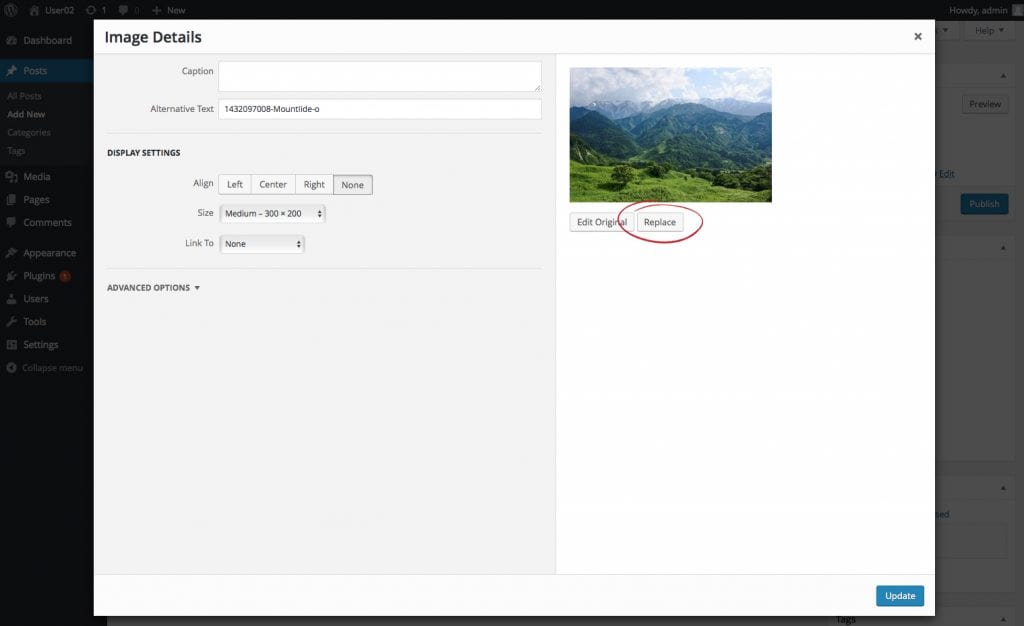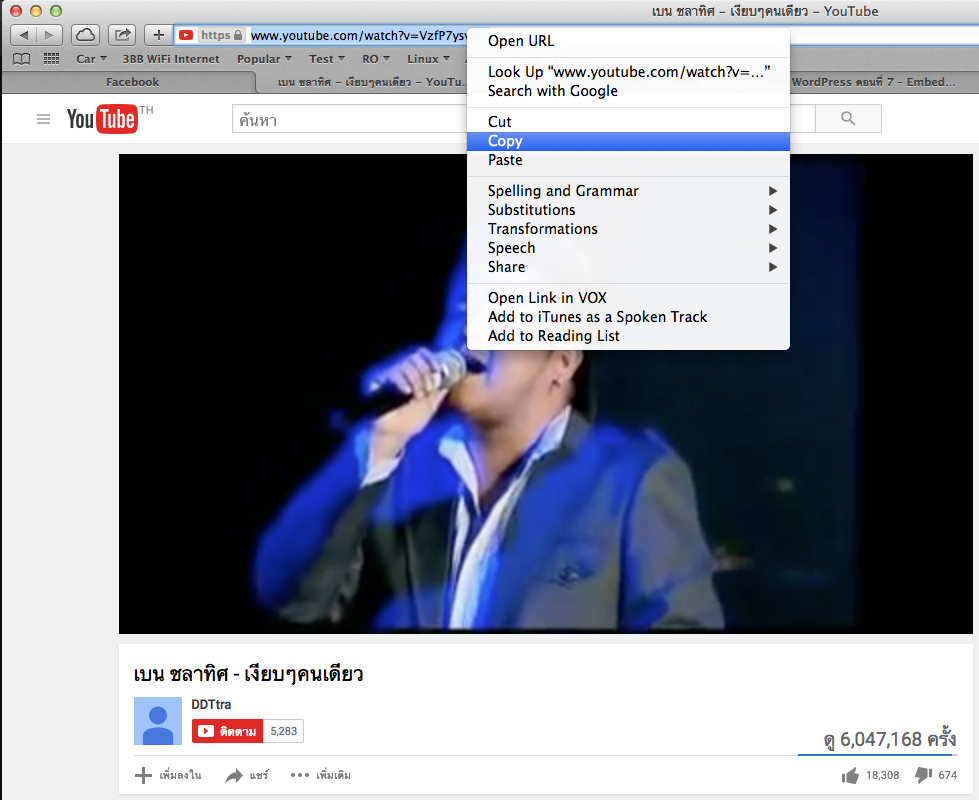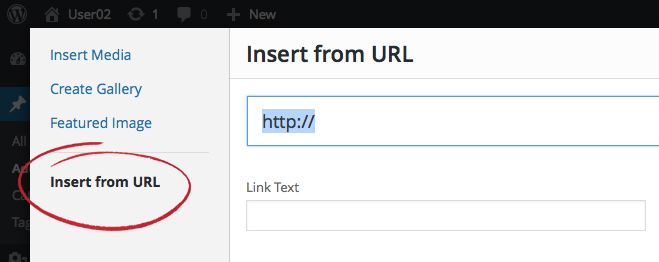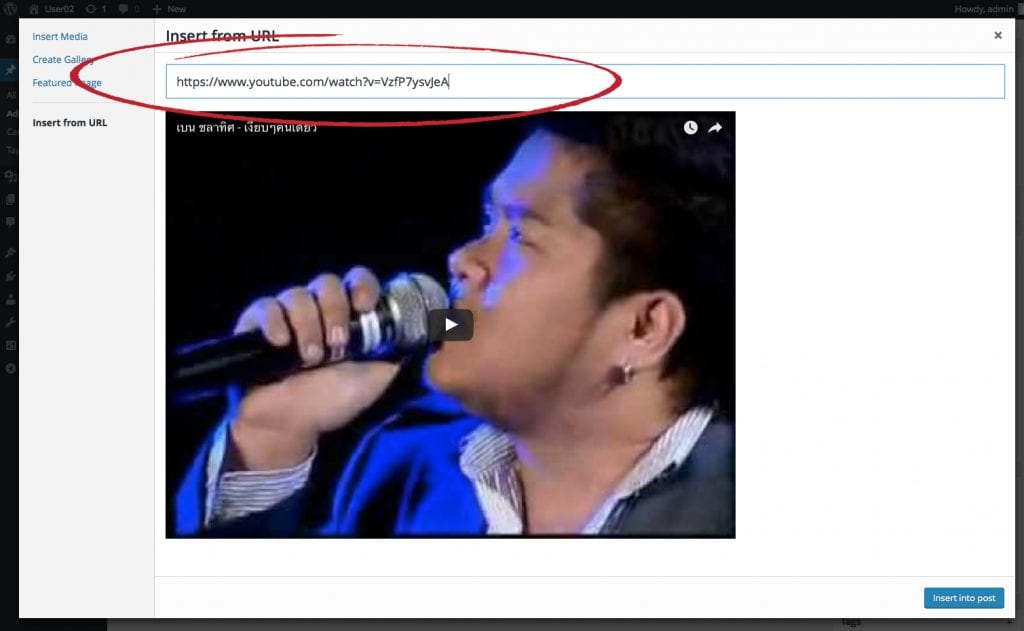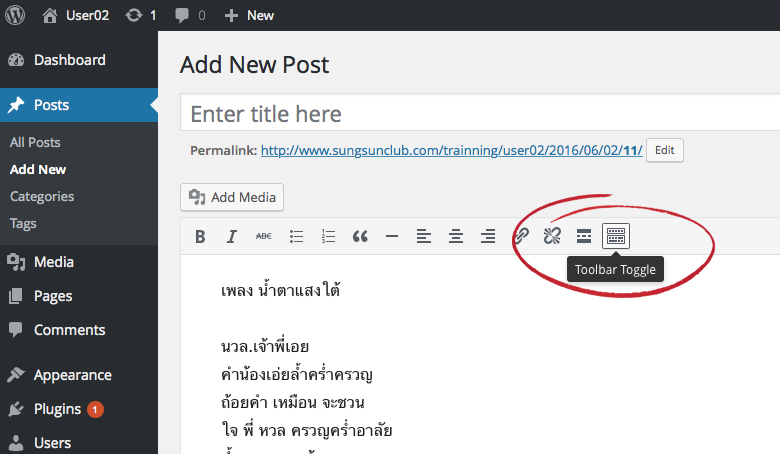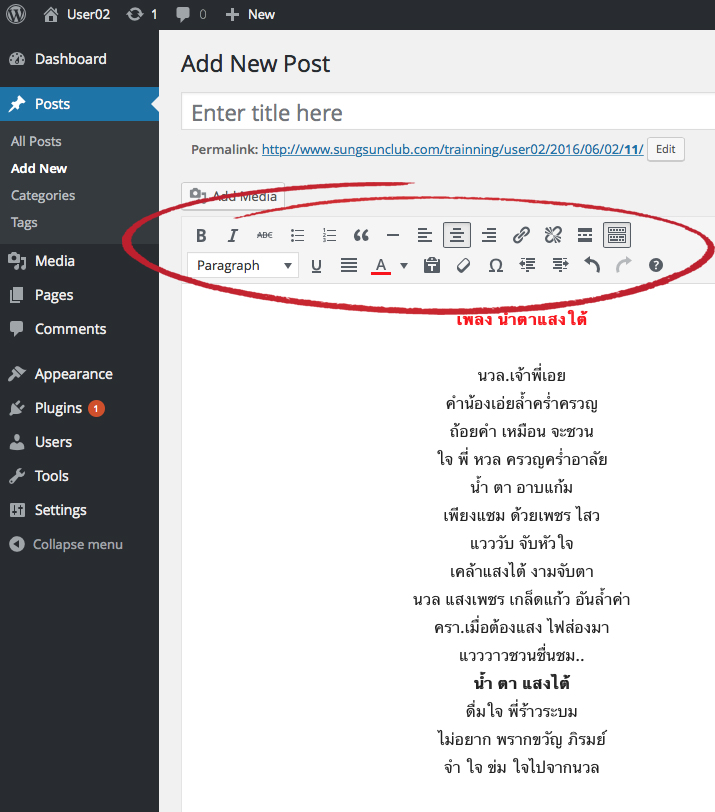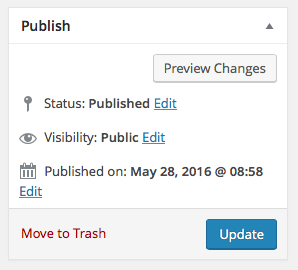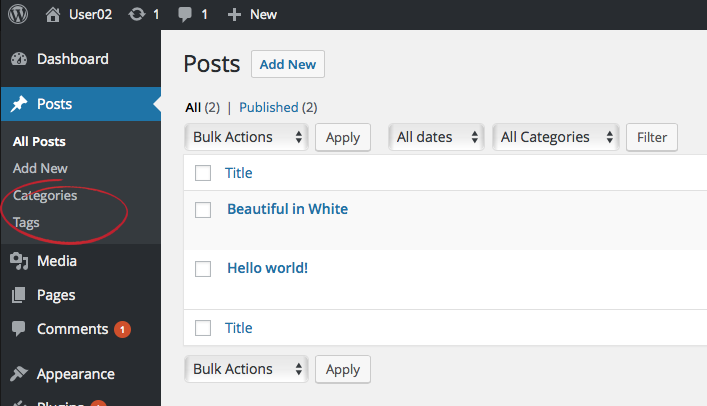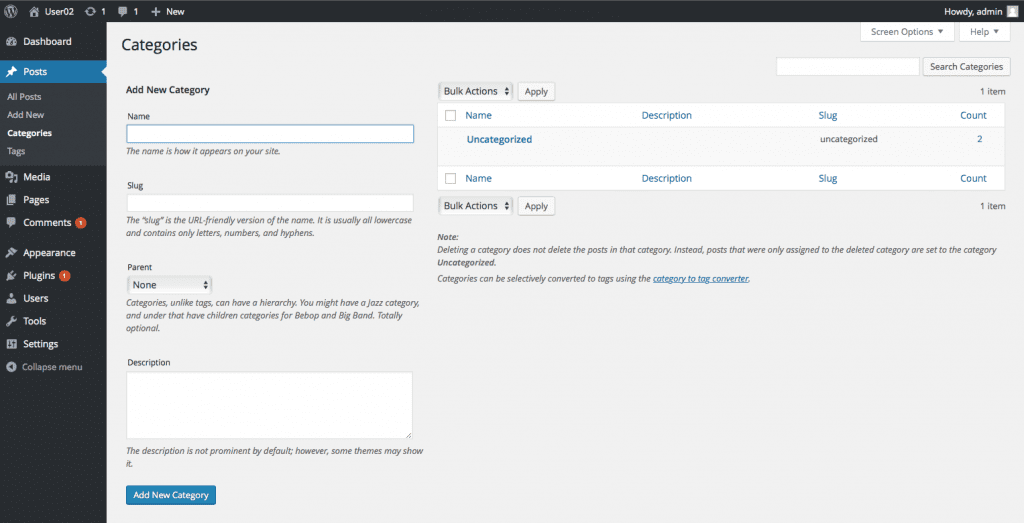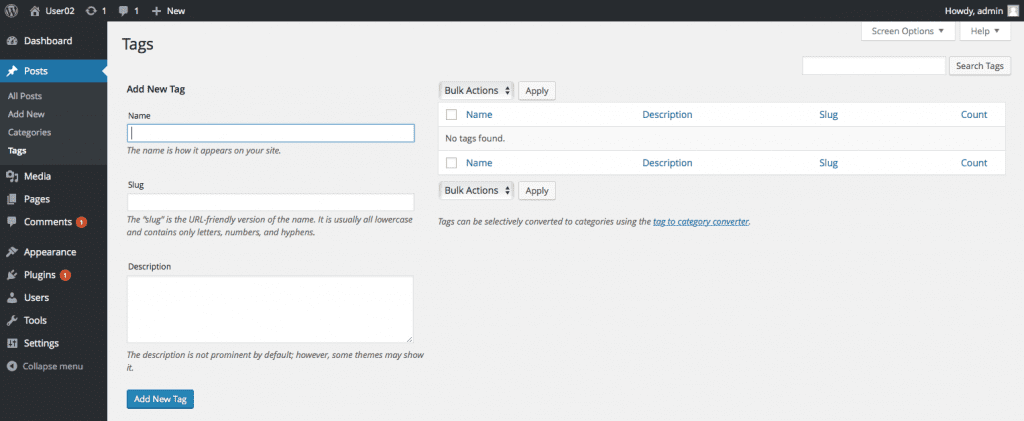แน่นอนครับว่า ในเว็บของเราถ้ามีแต่ตัวหนังสือคงจะดูไม่น่าสนใจ?วันนี้จะมาดูวิธีใส่รูปภาพ การจัดตัวหนังสือ การใส่คลิปลงในบทความนะครับ
การเพิ่มรูปภาพใน WordPress
การเพิ่มรูป หรือแก้ไขรูปภาพ สามารถกดเข้าไปที่ปุ่ม “Add Media” ดังรูปครับ
ในการเพิ่มรูปภาพนั้นสามารถทำได้ 2 แบบครับ (จะมีเมนู 2 แบบให้เลือกดังรูปครับ)
- Upload Files -?เลือกรูปภาพที่จะเพิ่มจากในคอมพิวเตอร์ของเรา
- Media Library -?เลือกรูปภาพจากรูปภาพที่เราเคยอัพโหลดในเว็บมาแล้ว
ตอนนี้เราจะลองเพิ่มรูป โดยเลือกรูปจากคอมพิวเตอร์ของเราก่อนนะครับ โดยกดปุ่ม “Select Files” ดังรูปครับ (ปกติระบบจะให้อัพโหลดไฟล์ต้องมีขนาดไม่เกิน 8MB นะครับ)
หลังจากอัพโหลดรูปเสร็จ ให้กดปุ่ม “Insert into post” ตรงมุมขวาล่าง ดังรูปครับ
การแก้ไขรูปภาพใน WordPress
วิธีการแก้ไขรูปภาพ ให้เราคลิกที่รูปภาพครับ จะมีเมนูปรากฎขึ้นมาบนภาพ ดังรูป
หลังจากคลิก เราสามารถแก้ไขรูปภาพได้หลักๆดังนี้ครับ
- Align – สามารถจัดซ้าย กลาง ขวา ของรูปบนเว็บได้
- Size – ในตอนอัพโหลด ระบบจะสร้างไฟล์ไว้หลายขนาด สามารถเลือกได้ตรงนี้ครับ
- Link To – สามารถใส่ให้รูปภาพนั้นลิงค์ไปยัง url ที่ต้องการได้ครับ
หากเราต้องการเปลี่ยนรูป สามารถกดที่ปุ่ม “Replace” ที่อยู่ตรงใต้รูปภาพได้ครับ โดยทำการอัพโหลดใหม่เหมือนขั้นตอนเพิ่มรูป
การเพิ่มคลิปวีดีโอจาก Youtube
ใครที่อยากเพิ่มคลิปจาก Youtube ลงเว็บไซต์ตัวเองก็ง่ายนิดเดียวครับ ให้เรา Copy คลิปที่เราจะลงมาครับ ตามรูปเลย
จากนั้นกดปุ่ม “Add Media” เหมือนขึ้นตอนเพิ่มรูปภาพครับ หลังจากกดแล้ว ขึ้นตอนต่อไปให้เลือกเมนู “Insert from URL” ตรงด้านซ้ายดังรูปครับ
จากนั้นวาง URL ที่เรา Copy มาตรงช่องที่เขียนว่า “http://” ครับ ?เมื่อขึ้นรูปคลิป ให้กดปุ่ม “Insert into post” ตรงด้านขวาล่างได้เลยครับ
การจัดหน้าและรูปแบบตัวอักษร
ถ้าใครเคยทำเอกสาร Word เนื้อหาตรงส่วนนี้จะมีการใช้งานที่คล้ายๆกันครับ ใน wordpress เองจะมีฟังก์ชั่นที่ให้เราสามารถจัดรูปแบบหน้าเว็บได้ครับ
ก่อนอื่นเลย ลองกดปุ่ม “Toolbar Toggle” ดังรูปนะครับ จะปรากฎปุ่มต่างๆที่ใช้ในการจัดรูปแบบหน้าทั้งหมดครับ
ทีนี้ผมจะลองจัดรูปแบบตัวอักษรโดยชื่อเพลง ผมใส่เป็นตัวหนาสีแดง และจัดเนื้อหาให้อยู่ตรงกลางครับ อยากให้ลองใช้งานดูหลายๆปุ่มนะครับ จะได้รู้ว่าแต่ละปุ่มใช้งาน และได้ผลอย่างไร
Publish
ก่อนหน้านี้ที่เราสร้างบทความ และกดปุ่ม Publish เพื่อบันทึกและโชว์ที่หน้าเว็บไปแล้ว ?ตรงส่วนนี้จะขออธิบายในส่วน Publish เพิ่มซักเล็กน้อยนะครับ
เราสามารถบันทึกบทความที่ทำไว้ก่อน โดยยังไม่โชว์ให้ใครเห็นด้วยการแก้ Status ให้เป็น “Draft” ได้ครับ ลองกดตรงคำว่า “Edit” แล้วเลือกเป็น “Draft” จากนั้นกดปุ่ม “Update” ครับ
หรือหากอยากตรวจสอบความถูกต้องของหน้าเว็บ ก็ลองกดปุ่ม “Preview Changes” ระบบจะแสดงตัวอย่างหน้าเว็บที่เราแก้ไขแล้วให้ดูครับ
และเรายังสามารถตั้งเวลาที่จะให้บทความของเรา Publish ออกไปในวันไหน เวลาไหนได้อีกด้วย (ตรงรูปไอคอน ปฎิทิน)
มารู้จัก Categories และ Tags
สำหรับใครที่ลองใช้หน้า Posts แล้วลองสังเกตเมนูทางด้านขวาบ้างครับ บทความนี้ผมจะอธิบายในส่วนของ Categories และ Tags ครับ
Categories คือ?การจัดระเบียบตามเนื้อหาของบทความ ยกตัวอย่างนะครับ สมมติว่าเราจะทำเว็บเกี่ยวกับอาหาร ผมอาจจะแบ่ง Categories เป็น อาหารไทย อาหารญี่ปุ่น อาหารจีน
Tags คือ?การจัดระเบียบตามคำสำคัญของบทความ จากตัวอย่างเรื่องอาหาร สมมติว่าผมกำลังเขียนบทความเรื่อง การทำอาหารไทย แกงเขียวหวาน คำสำคัญที่ใช้อาจจะเป็นคำว่า อาหารไทย การทำอาหาร
พอทราบความหมายของทั้ง Categories และ Tags แล้ว เรามาลองจัดหมวดหมู่ คิดคำสำคัญ ของเว็บที่เราจะทำกันนะครับ … ถ้าเรามีการจัด Categories และ Tags ดีๆ คนที่เข้ามาดูเว็บเรา ก็จะเข้าใจง่ายครับ
ทีนี้มาดูว่าเราจะเพิ่ม Categories และ Tags ได้อย่างไร ให้มาที่เมนูด้านซ้ายดังรูปนะครับ
การเพิ่ม Categories
- Name หมายถึงชื่อ Categories
- Slug คำที่จะปรากฎบน url (ปกติ wordpress จะสร้างให้อัตโนมัติครับ ไม่ค่อยได้ใส่เองเท่าไหร่)
- Parent หากต้องการให้ Categories ที่จะเพิ่มเป็นหมวดย่อย ก็เลือกหมวดที่ใหญ่กว่าตรงนี้ครับ
- Description คำอธิบาย ใส่หรือไม่ก็ได้ครับ
การเพิ่ม Tags
จะเหมือนๆกับการเพิ่ม Categories ครับ
- Name หมายถึงชื่อ Categories
- Slug คำที่จะปรากฎบน url (ปกติ wordpress จะสร้างให้อัตโนมัติครับ ไม่ค่อยได้ใส่เองเท่าไหร่)
- Description คำอธิบาย ใส่หรือไม่ก็ได้ครับ
หลังจากลองสร้าง Categories และ tag แล้ว ลอง edit บทความตัวเอง แล้วดูด้านขวาใต้ update ลองใส่ข้อมูลให้ครบถ้วนนะครับ
แล้วกด update ซ้ำอีกครั้งเพื่อยืนยันนะครับ